PainterTool has two types of photos.
A model photo is a photo of the subject you want to paint or draw. Model items are marked with light blue (cyan) color.
An art photo is a photo of your painting or drawing. Art items are marked with yellow color. These are also called sketch photos. An art photo is associated with a model photo. A model photo may have any number of art photos.
The main purpose of PainterTool is to compare the two and give hints where they differ.
The user interface has been slightly altered for clarity since I made this tutorial, but the functionality remains the same.
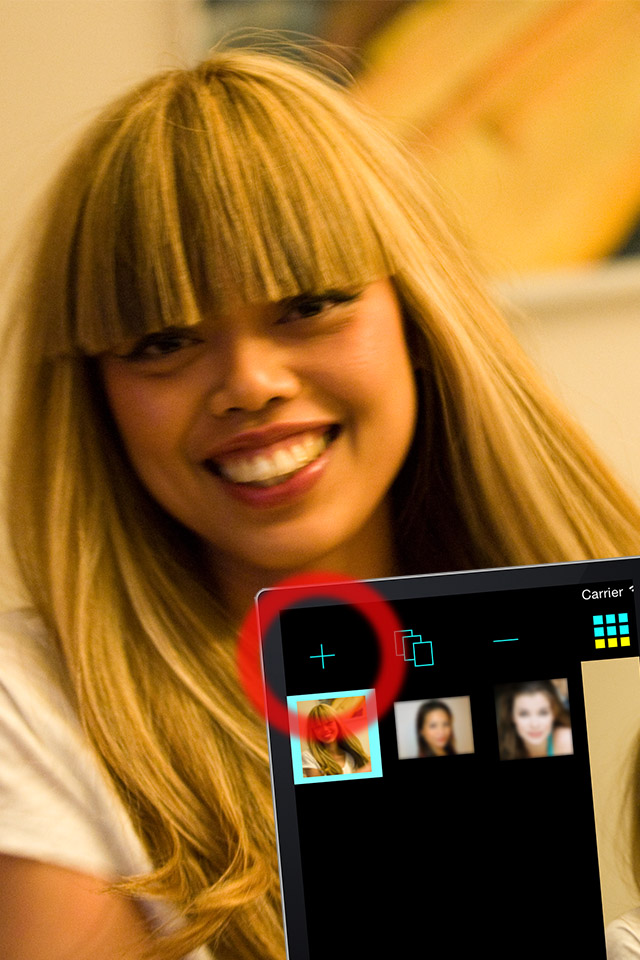 Tap the gallery button, which looks like a picture icon, to open the gallery view. It is automatically opened if there is no model image yet.
Tap the gallery button, which looks like a picture icon, to open the gallery view. It is automatically opened if there is no model image yet.
At the top you see your model photos. You can tap the blue camera button to take a photo, the picture button to fetch a photo from your album or the garbage button to remove the selected model photo.
If you select a model photo, you will see its art photos, if it has any, below the model images.
Select a model photo. Then tap the top right X-mark to close the gallery view.
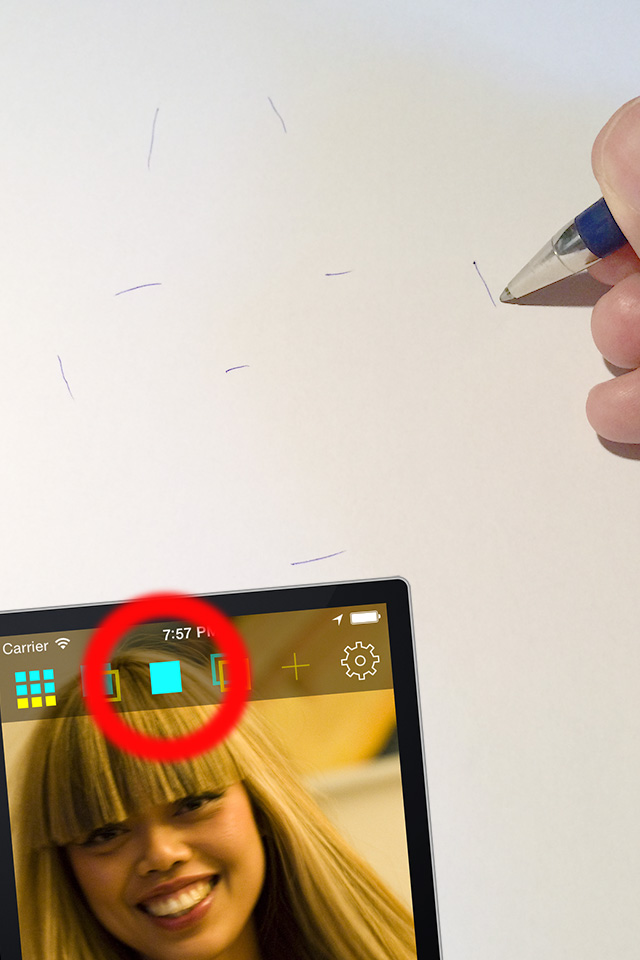 Draw a few, light lines on a paper to mark the main features of the model. These will be used as guiding lines.
Draw a few, light lines on a paper to mark the main features of the model. These will be used as guiding lines.
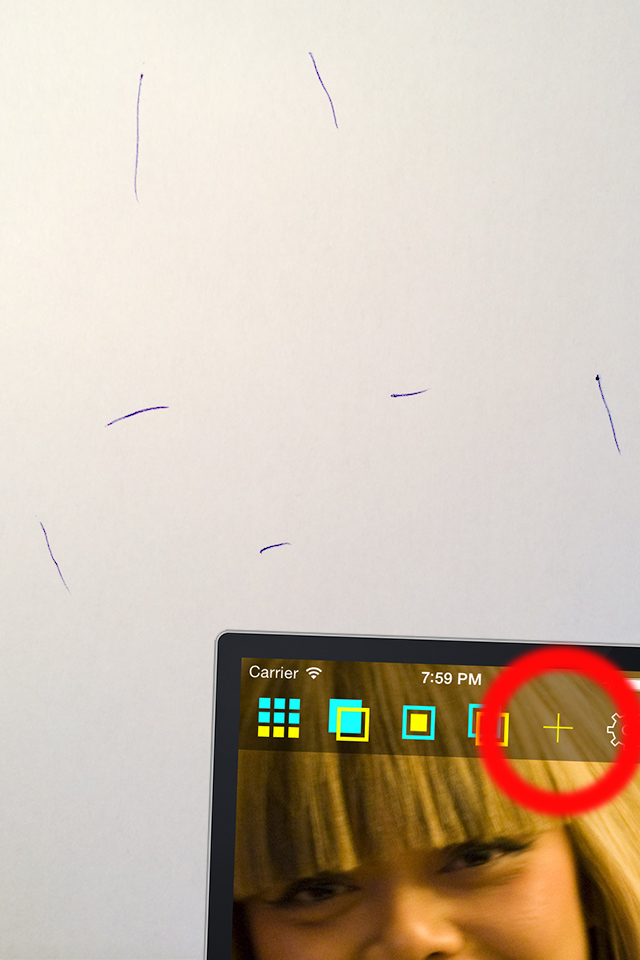 Tap the yellow camera button to take a photo of your sketch. This will show up in the gallery view.
Tap the yellow camera button to take a photo of your sketch. This will show up in the gallery view.
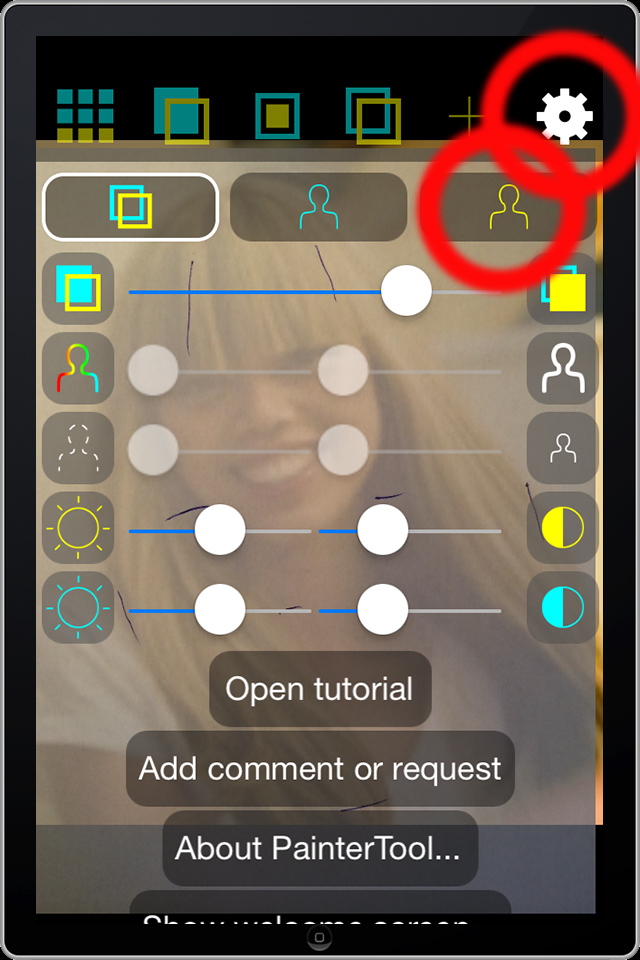 You can tap the Settings button, and then select edge detection to detect and view just the lines of the sketch instead of the sketch photo.
You can tap the Settings button, and then select edge detection to detect and view just the lines of the sketch instead of the sketch photo.
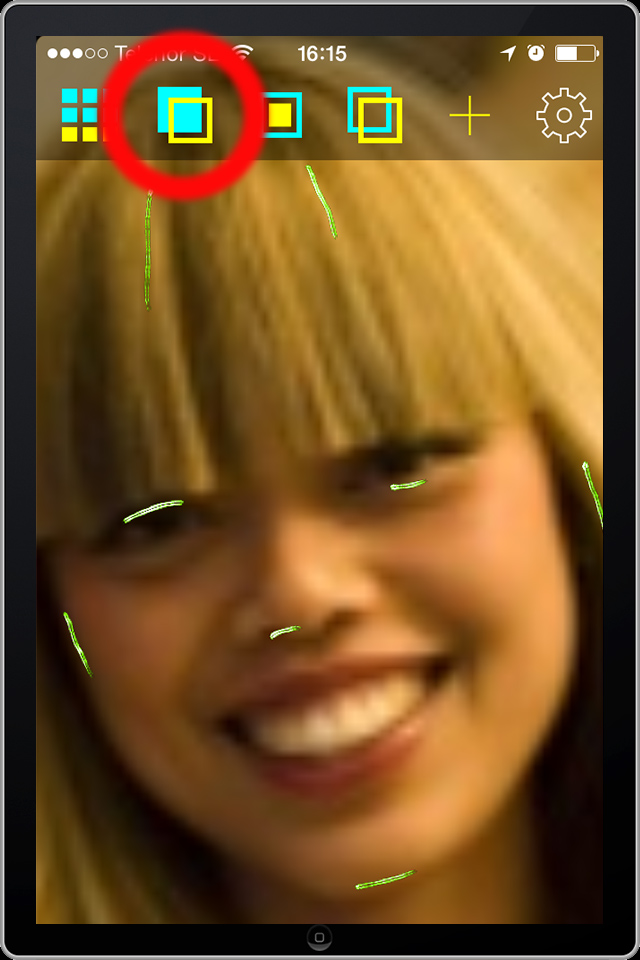 Make sure that the art layer is selected (there is a yellow border around the screen).
Drag and pinch the art photo so it matches the model photo as well as possible.
Make sure that the art layer is selected (there is a yellow border around the screen).
Drag and pinch the art photo so it matches the model photo as well as possible.
Now you can see where your sketch differs from the model.
Tap the move-button to switch between moving, rotating and scaling the sketch.
When you are done, you can switch to the model layer (the yellow border disappears), so you can zoom and move the photos simultaneously.

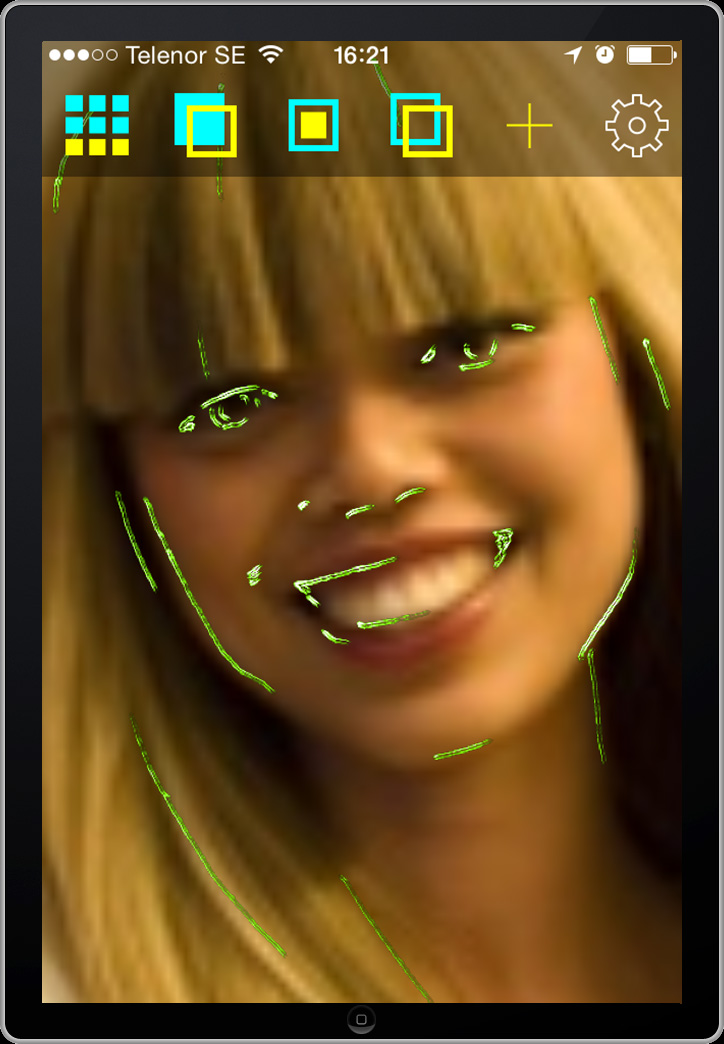 Make a few changes to your sketch, using the model photo and the guiding lines, and take a photo of the improved sketch.
Make a few changes to your sketch, using the model photo and the guiding lines, and take a photo of the improved sketch.
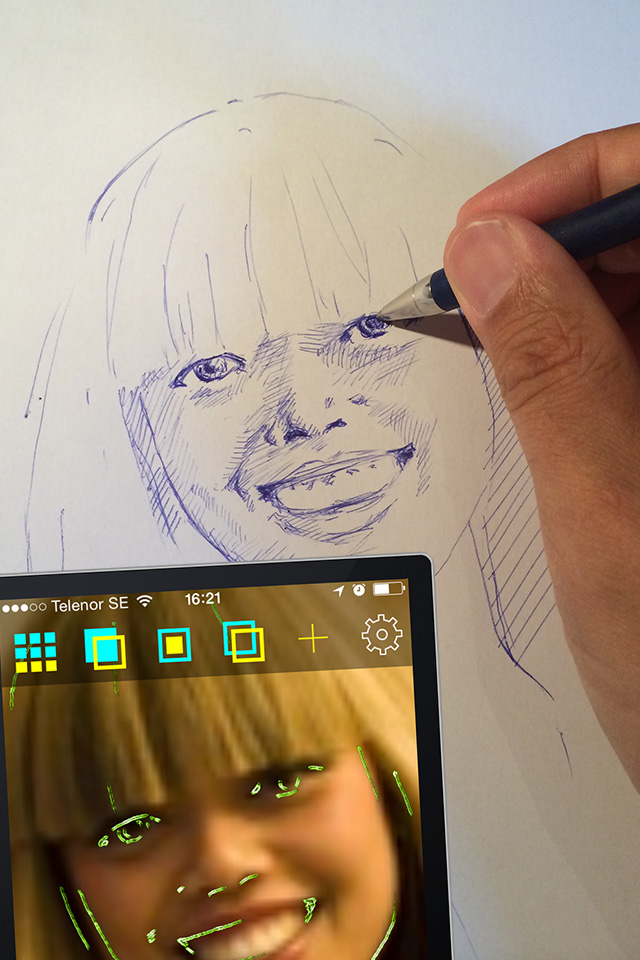 Continue with improvements until you are satisfied.
Continue with improvements until you are satisfied.
Now the proportions are correct. Now you can begin creating some art, adding shadings and a personal touch.
You can use PainterTool to create a video of your progress from first sketch to finished product, and share it with your friends.